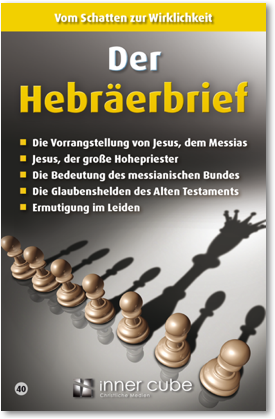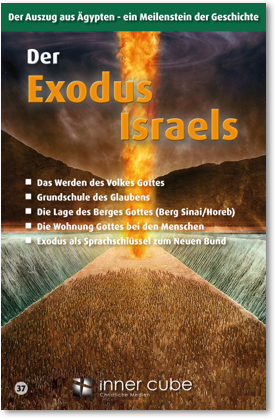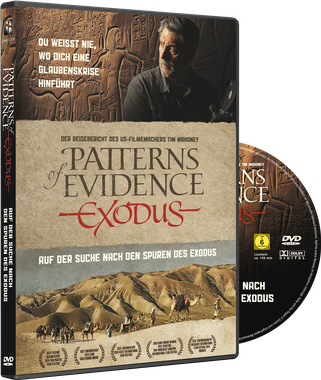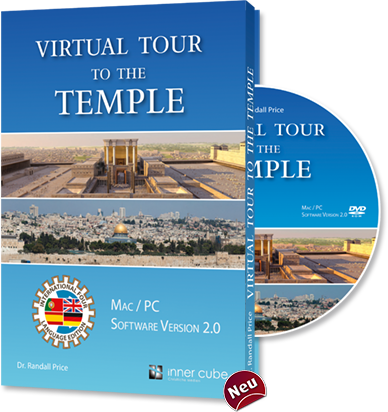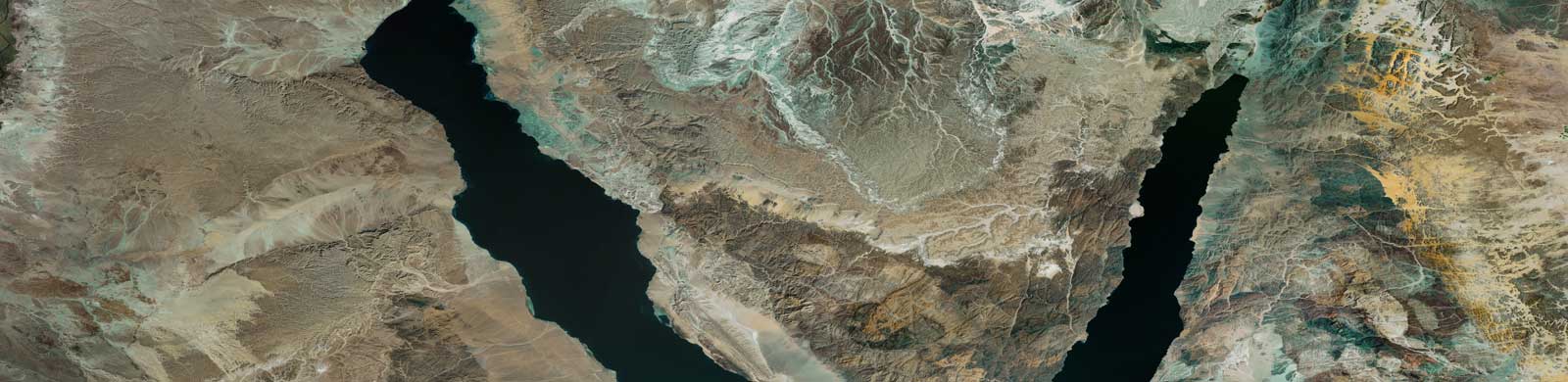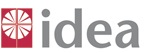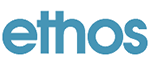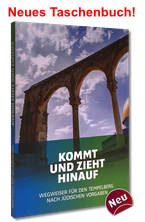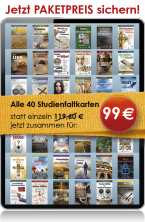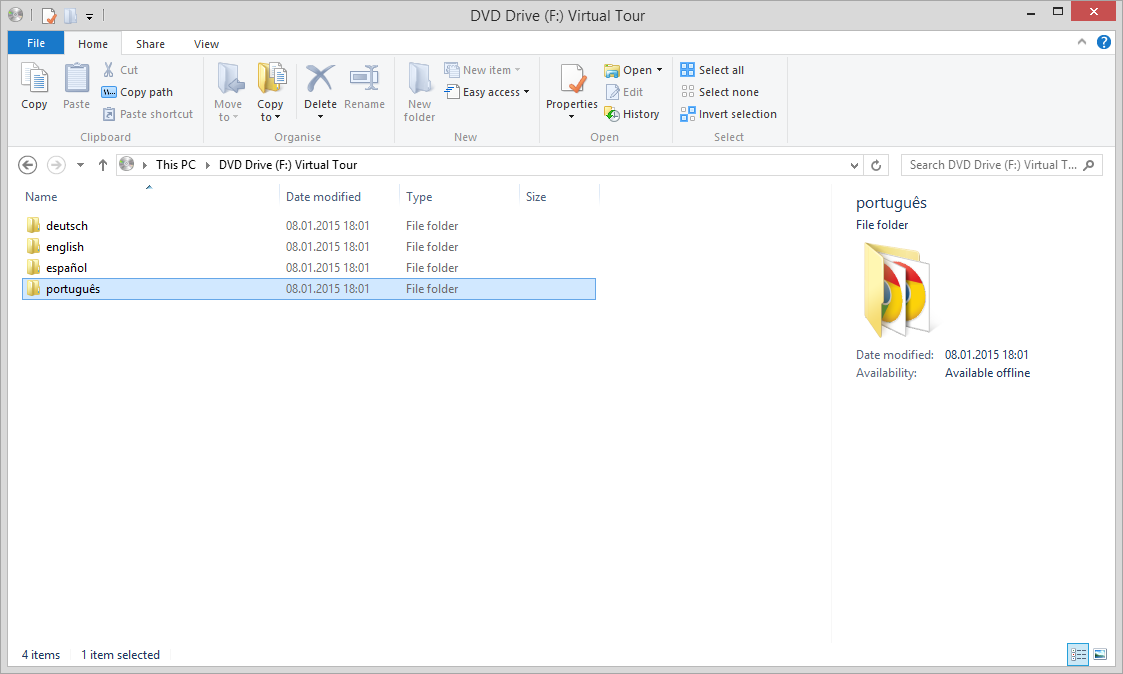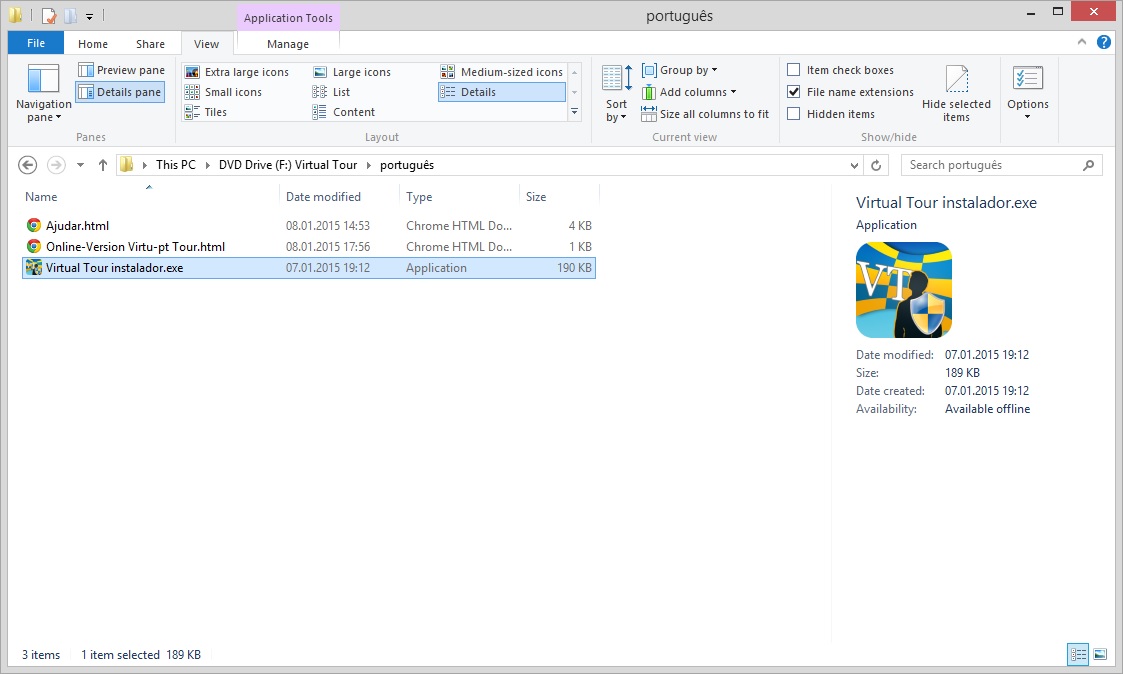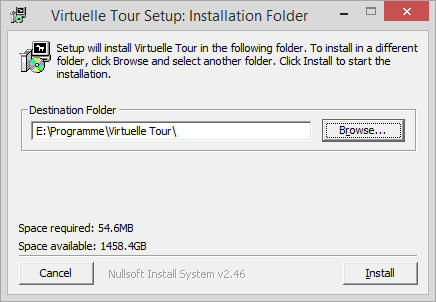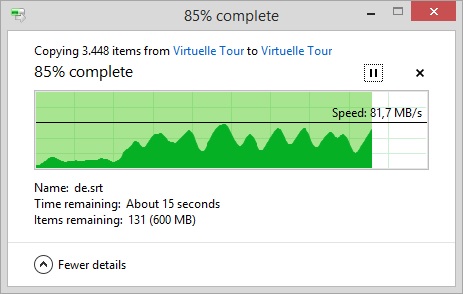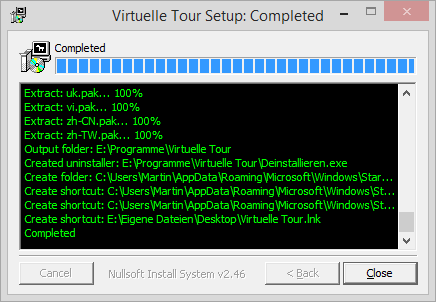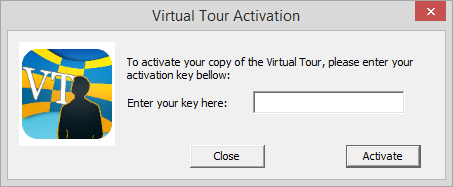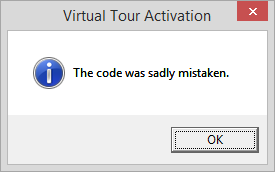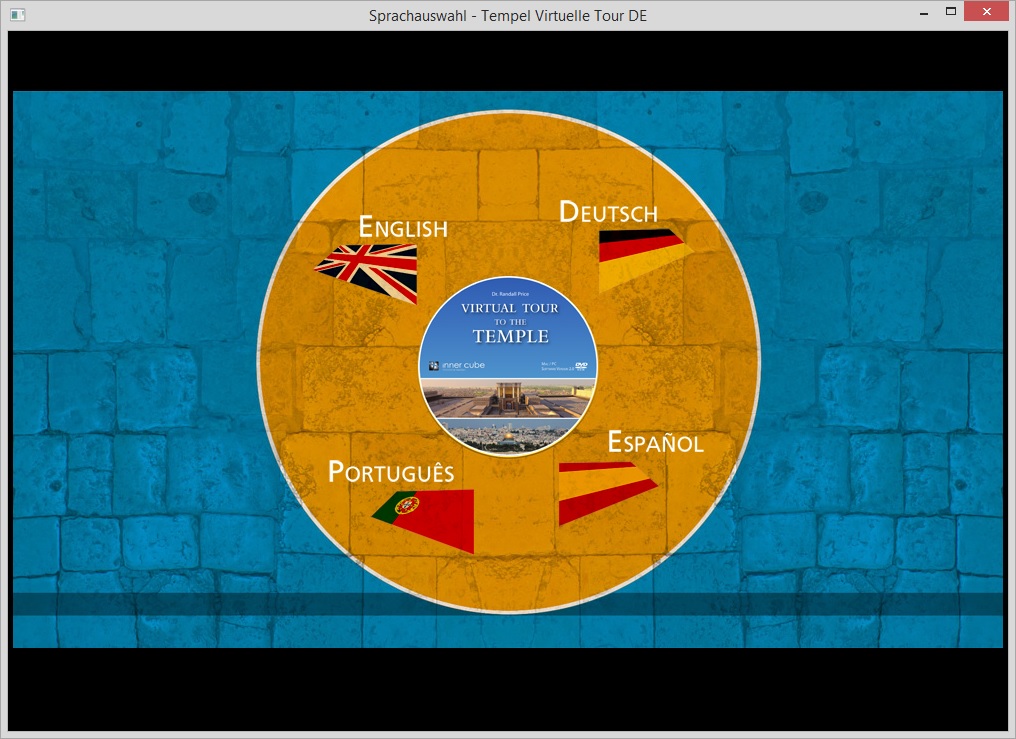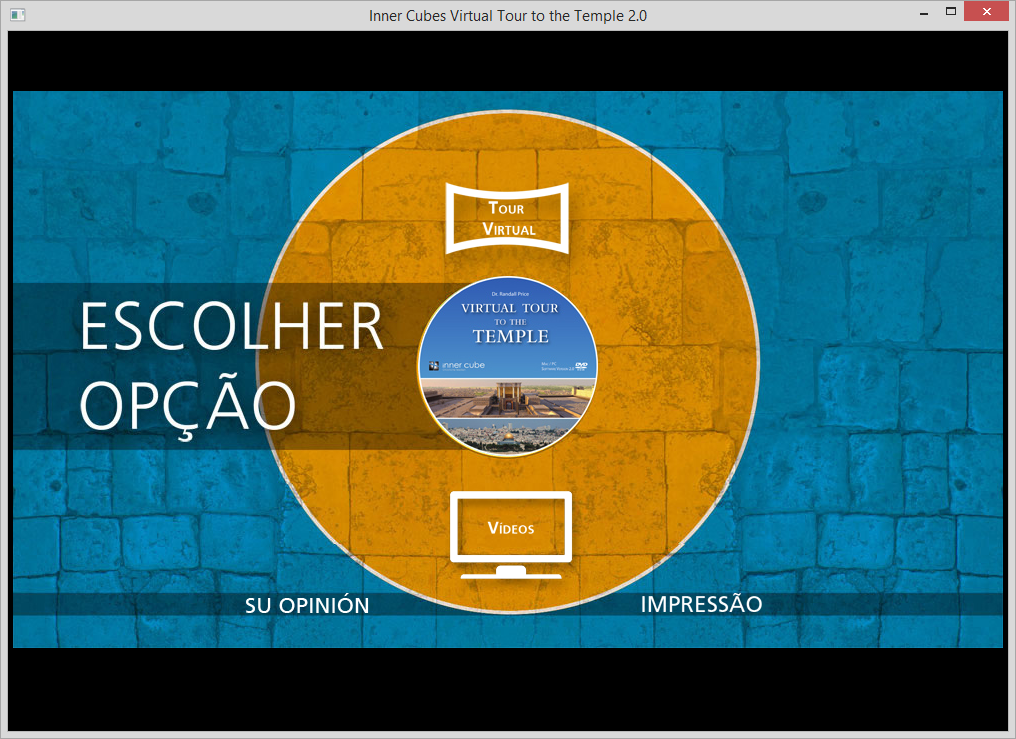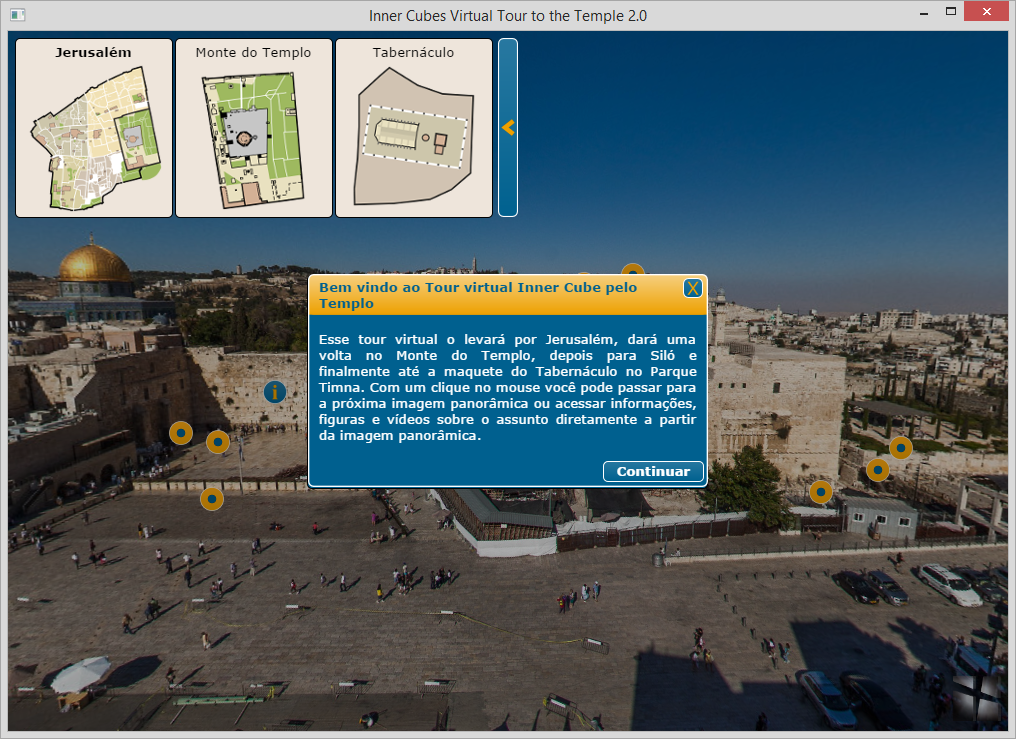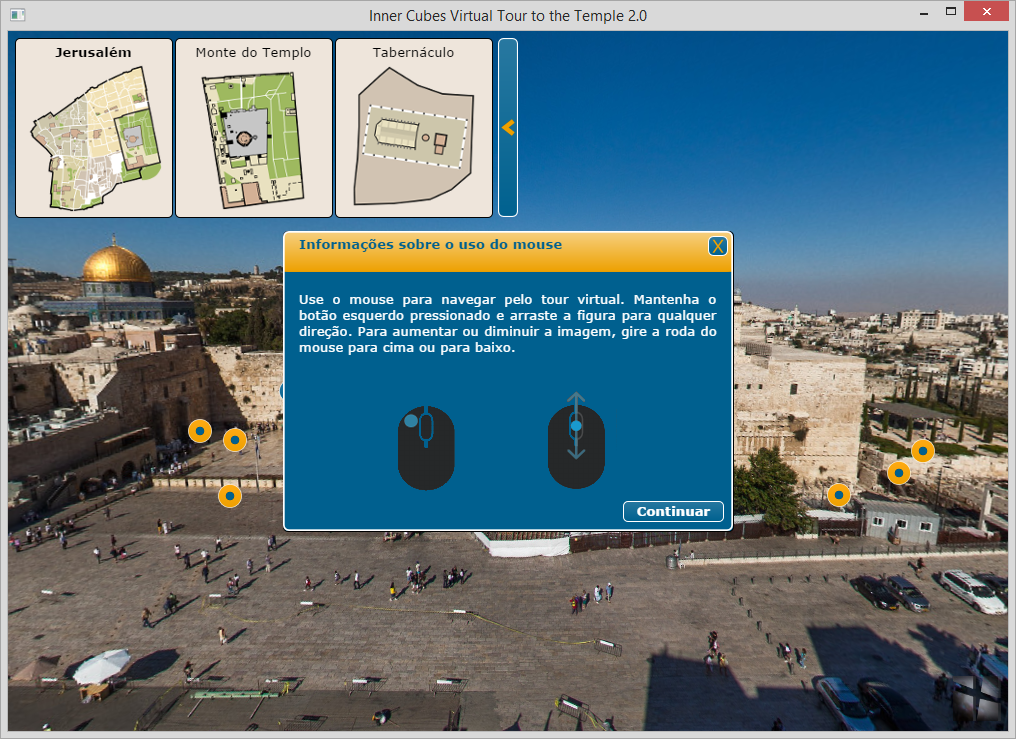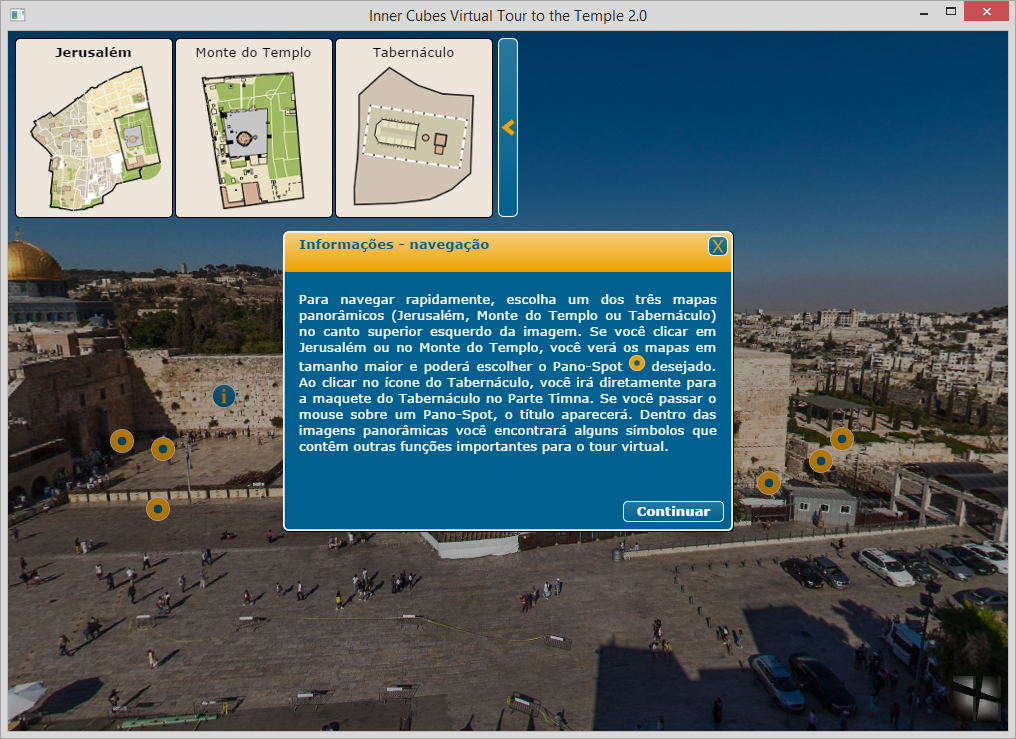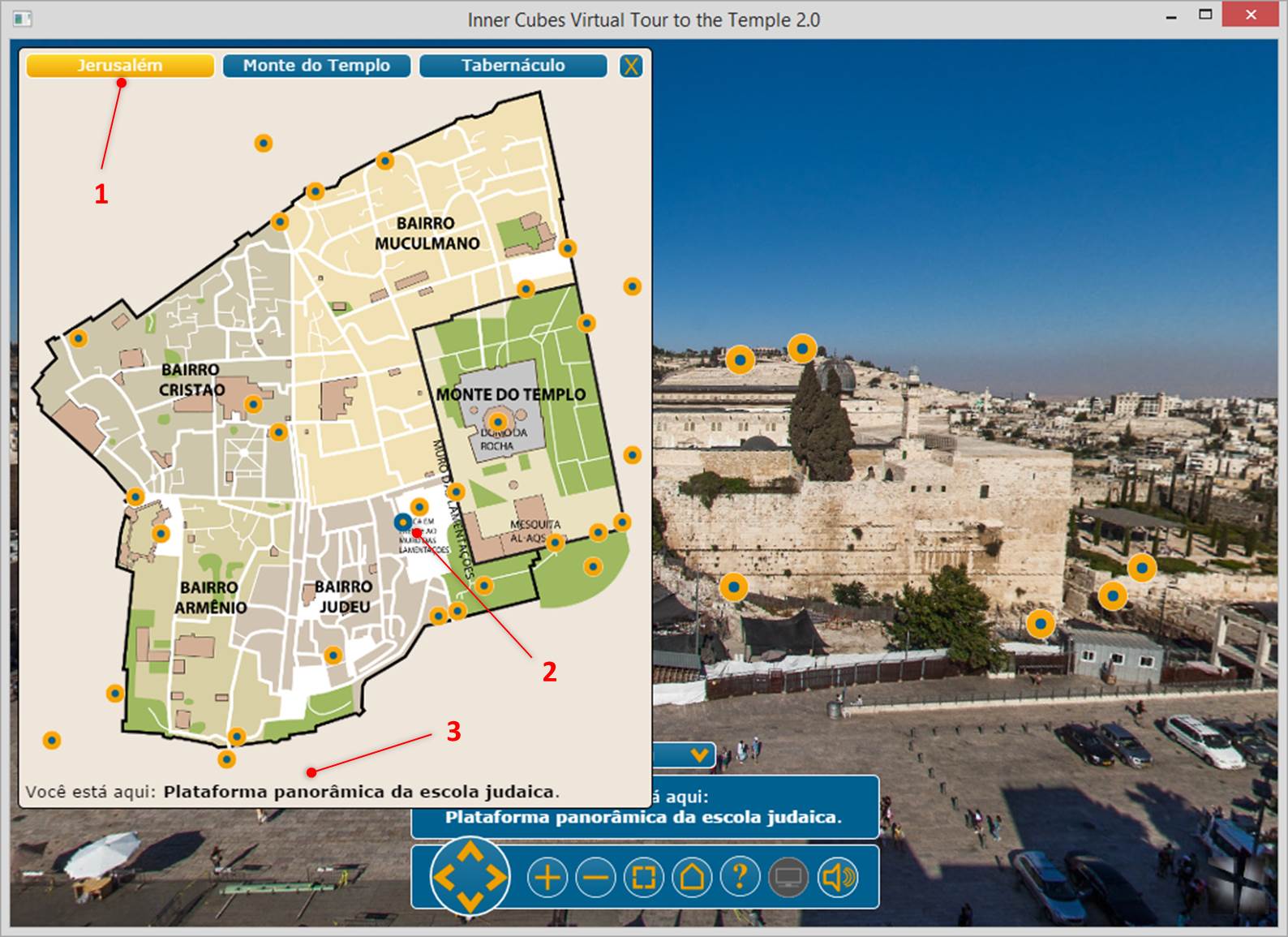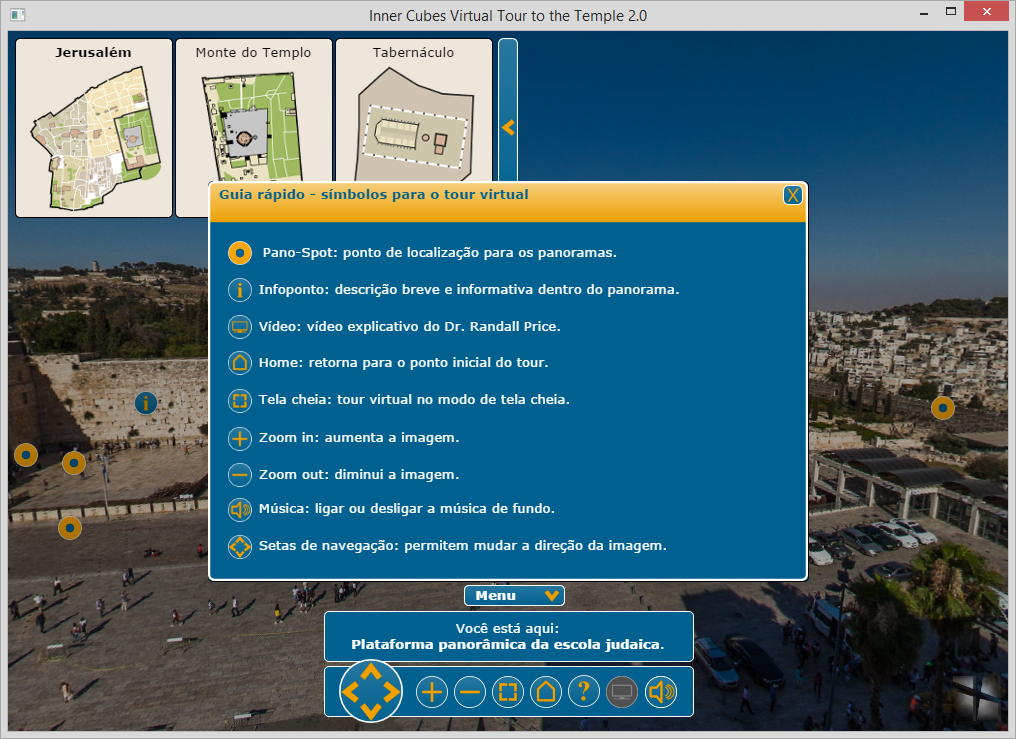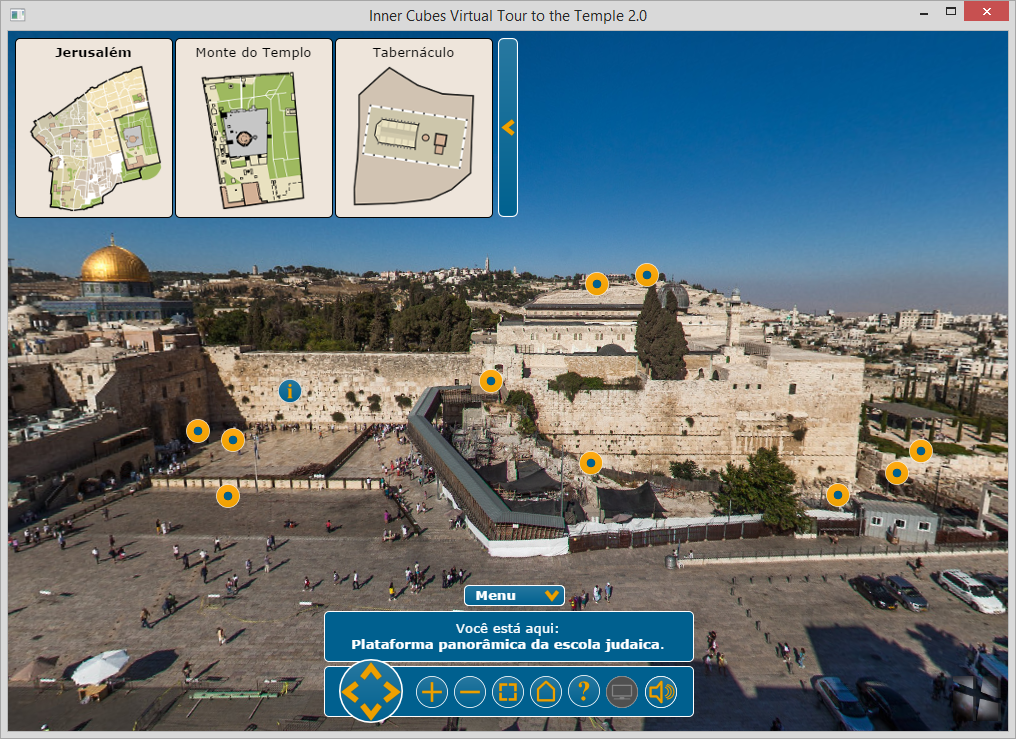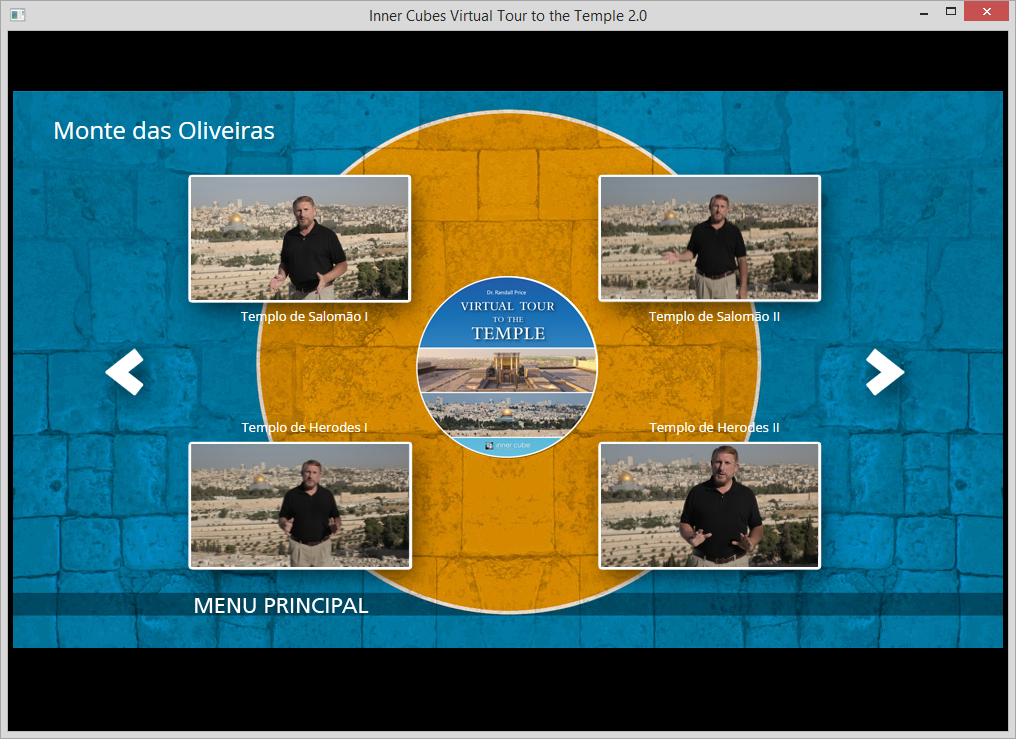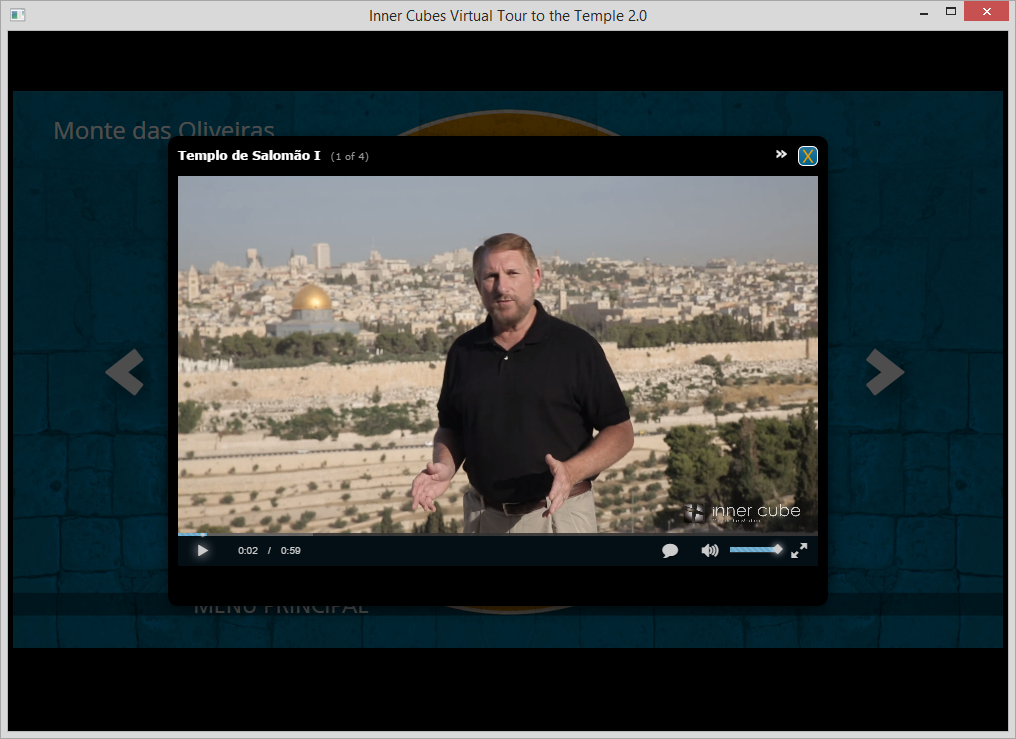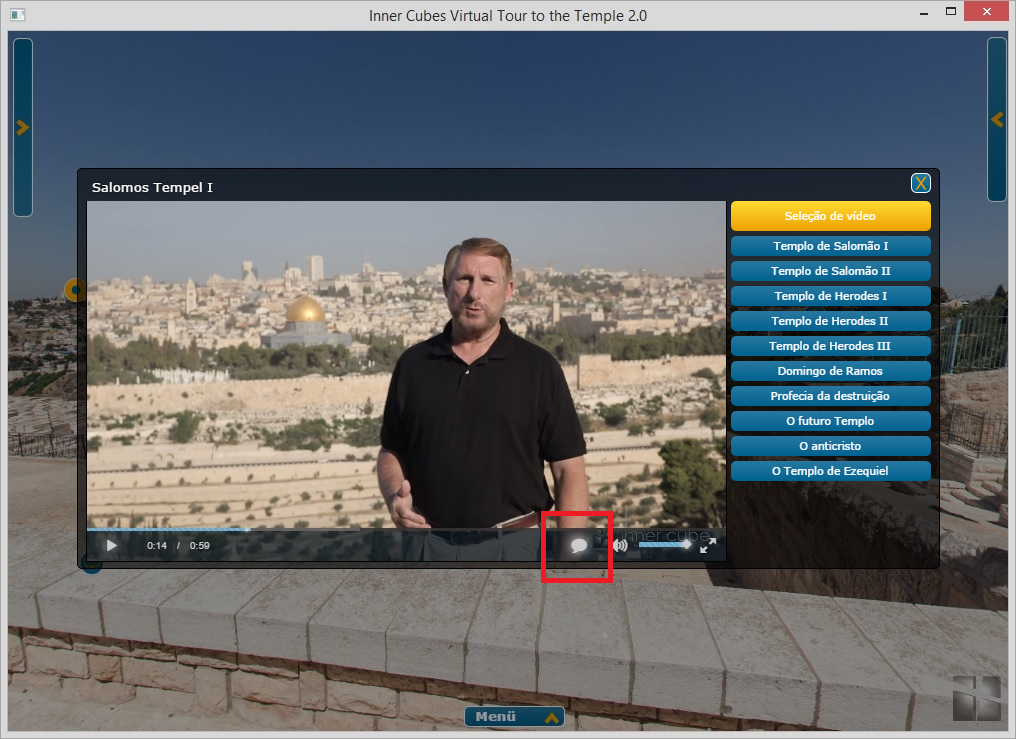Virtual Tour 2.0 ajudar (Portugués)
Índice
Requisitos do sistema
- Sistema operacional: Microsoft Windows (7 ou 8); Mac OSX
- Memória RAM: 2 GB
- Capacidade do disco rígido: 8 GB (apenas para versão em DVD)
- Resolução de tela: 1280x720 (recomendada: 1920x1080)
- Drive de DVD-ROM (apenas para versão em DVD)
- Conexão de Internet de banda larga (apenas para versão on-line)
Primeiros passos
Depois de inserir o DVD no drive, vá para a pasta com o idioma de sua escolha.
| Clique sobre as imagens para aumentá-las. | Voltar para o topo |
Tour Virtual - Instalação
Abra o arquivo Virtual Tour instalador
| Clique sobre as imagens para aumentá-las. | Voltar para o topo |
Depois de aprox. 15 segundos aparecerá outra janela. Selecione a pasta em que deseja instalar o Tour Virtual. Na maioria dos casos, o caminho sugerido até a pasta é o mais adequado. Em seguida clique em Install (Instalar).
| Clique sobre as imagens para aumentá-las. | Voltar para o topo |
A seguir aparecerá uma janela que copia todos os dados necessários. Esse processo pode demorar entre 10 e 45 minutos.
| Clique sobre as imagens para aumentá-las. | Voltar para o topo |
Quando o processo estiver concluído, clique em Close (Fechar).
| Clique sobre as imagens para aumentá-las. | Voltar para o topo |
Agora haverá um símbolo em sua área de trabalho para iniciar o Tour Virtual.
| Clique sobre as imagens para aumentá-las. | Voltar para o topo |
Tour Virtual - Ativação
Ao iniciar o Tour Virtual pela primeira vez, você verá uma mensagem para inserir seu código.
| Clique sobre as imagens para aumentá-las. | Voltar para o topo |
Atente para os caracteres em maiúsculas e minúsculas. Se você fizer algum erro na digitação, receberá a seguinte mensagem:
| Clique sobre as imagens para aumentá-las. | Voltar para o topo |
Execução do Tour Virtual
Depois de ativar seu Tour Virtual com sucesso, o menu principal se abrirá. Com o mouse, selecione o idioma de sua preferência.
| Clique sobre as imagens para aumentá-las. | Voltar para o topo |
Clique em Tour Virtual para começar. Clicando em Vídeos, você irá para a biblioteca de vídeos. (saiba mais)
| Clique sobre as imagens para aumentá-las. | Voltar para o topo |
Agora você está em nosso Tour Virtual! Em seguida aparecerá um diálogo de boas vindas. Clique em Continuar para conhecer as primeiras funções importantes do Tour Virtual.
| Clique sobre as imagens para aumentá-las. | Voltar para o topo |
Informações sobre o uso do mouse
Uma breve explicação sobre como o mouse pode ser usado no Tour Virtual. Clique em Continuar para passar ao próximo ponto da introdução.
| Clique sobre as imagens para aumentá-las. | Voltar para o topo |
Instruções resumidas - Navegação
Aqui estão as explicações de como usar os 3 mapas diferentes (Jerusalém, Monte do Templo, Tabernáculo) no Tour Virtual.
| Clique sobre as imagens para aumentá-las. | Voltar para o topo |
Dependendo de onde você está, quando escolher o mapa o botão correspondente ficará destacado em amarelo (ver 1). O Pano-Spot azul (ver 2) indica em qual panorama do mapa você está no momento. Além disso a parte inferior do mapa (ver 3) descreve onde você está.
| Clique sobre as imagens para aumentá-las. | Voltar para o topo |
Breve explicação dos símbolos para o Tour Virtual
| Clique sobre as imagens para aumentá-las. | Voltar para o topo |
Depois de fechar a última janela para a introdução, você ouvirá uma música ao fundo. Para desligar ou ligá-la, clique na imagem do alto-falante embaixo na navegação
![]()
Divirta-se em seu Tour Virtual pelo Templo!
| Clique sobre as imagens para aumentá-las. | Voltar para o topo |
Vídeos
A Biblioteca de Vídeos
A Biblioteca de Vídeos contém todos os vídeos do Tour Virtual. Use as setas para a direita e a esquerda para navegar. Quando encontrar o vídeo desejado, clique para visualizar.
| Clique sobre as imagens para aumentá-las. | Voltar para o topo |
Em seguida, o vídeo abrirá numa Lightbox. Para fechar, clique no X ou na área escura atrás do vídeo.
| Clique sobre as imagens para aumentá-las. | Voltar para o topo |
Os vídeos têm legenda?
Sim; enquanto o vídeo é executado, passe o mouse sobre o balão na parte de baixo e escolha o idioma de sua preferência.
| Clique sobre as imagens para aumentá-las. | Voltar para o topo |
Por que não consigo clicar no botão do vídeo e agora ele está cinza?
No momento você está num panorama que não contém nenhum vídeo. Visite outro panorama (p. ex., Monte das Oliveiras, Tabernáculo, Tel-Silo, etc...) para ver o vídeo do local.
![]()
O botão de vídeo será ativado automaticamente quando houver um vídeo disponível.
![]()
Execução da versão on-line
Registre-se em nosso site http://inner-cube.com/ com seu nome de usuário e sua senha. Baixe o navegador necessário para abrir o Tour Virtual. Instale o navegador baixado. Ao iniciar, você terá de indicar o seu código uma vez. Depois de digitar seu código com sucesso, você será encaminhado para menu principal do Tour Virtual.
| Clique sobre as imagens para aumentá-las. | Voltar para o topo |
Perguntas frequentes
Como posso alterar novamente o idioma escolhido?
Dentro do Tour Virtual há uma barra na parte inferior da tela com diversas opções. Clique no botão Início para voltar para a seleção do idioma.
Quantas vezes eu posso instalar o Tour Virtual?
Com o seu código, você pode instalar o Tour Virtual até 3 vezes.
É possível enviar comentários?
Sim, por favor! No menu principal do Tour Virtual, você tem a possibilidade de clicar no botão de Feedback e enviar um comentário. É claro que você também pode enviar seus comentários no item Contato do menu. Ficaremos muito contentes se futuramente conseguirmos melhorar nossos produtos graças à sua colaboração. Muito obrigado por seu esforço!