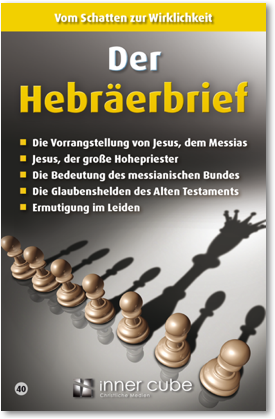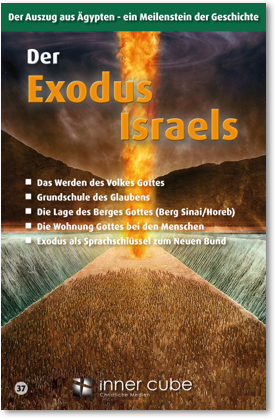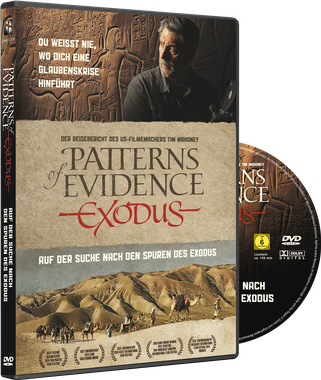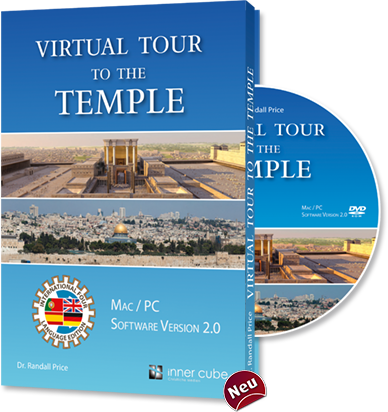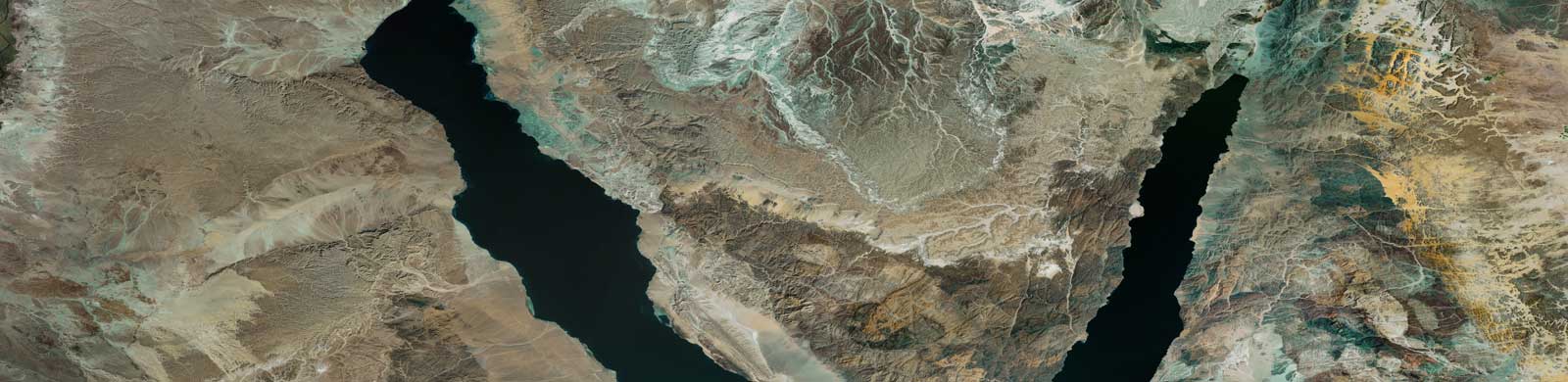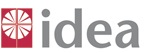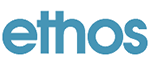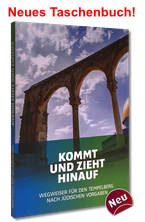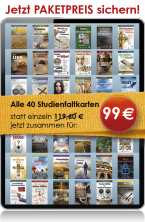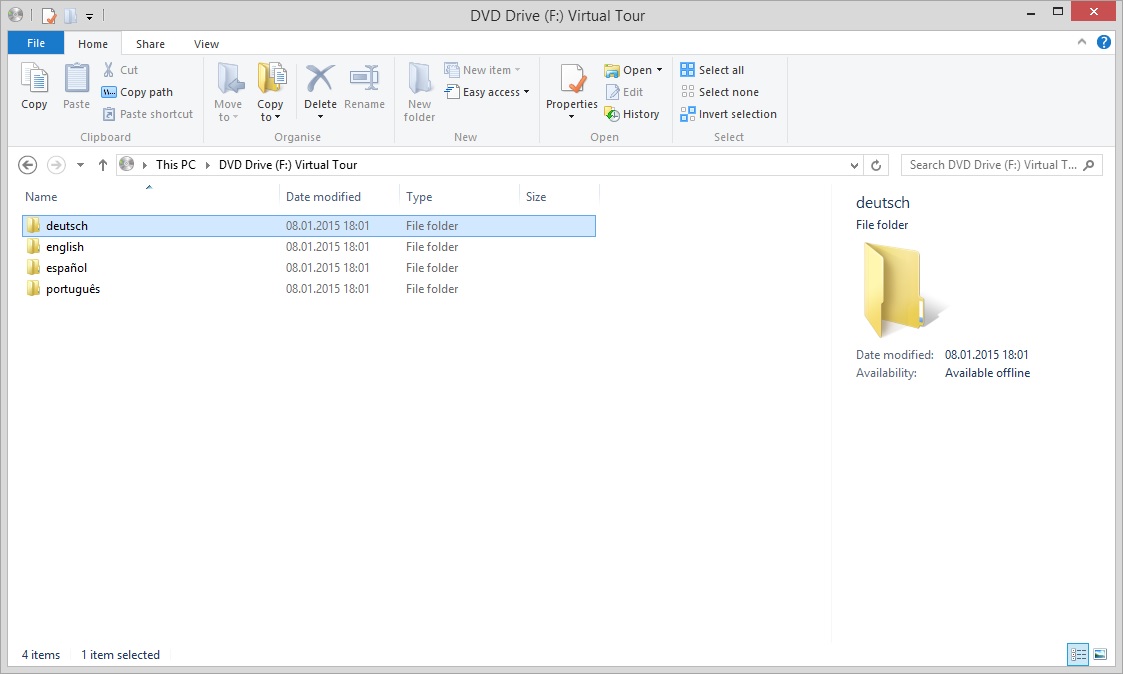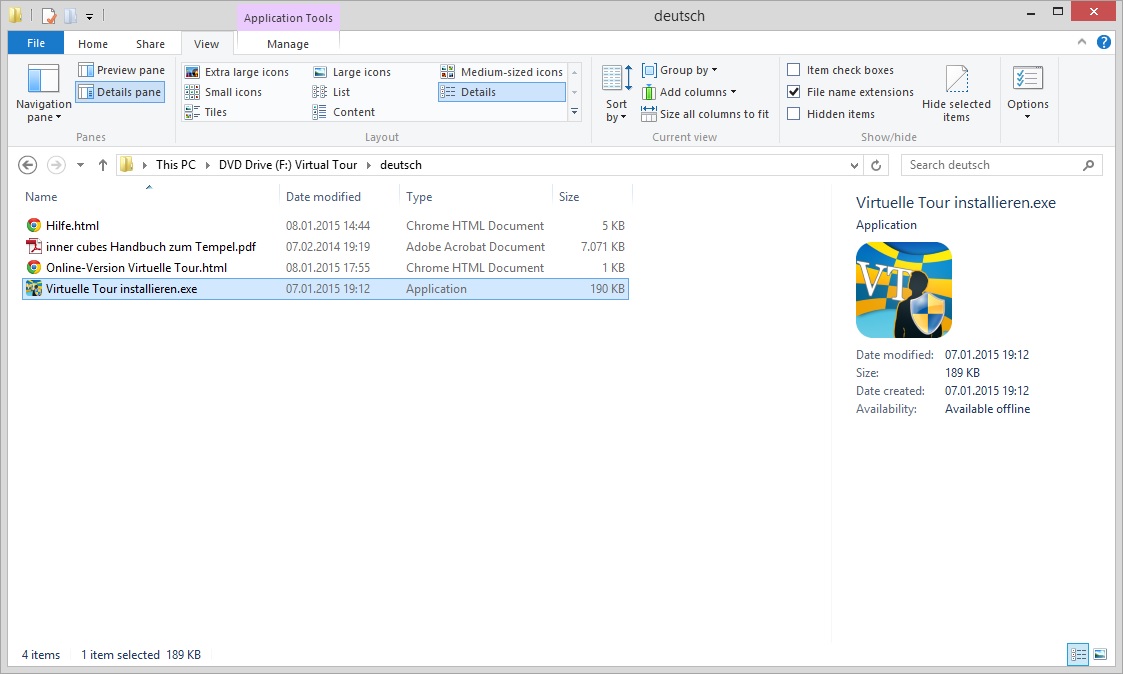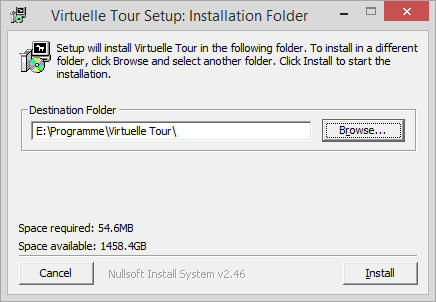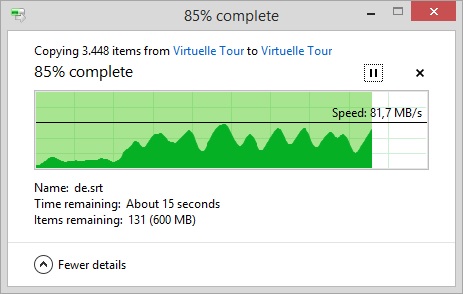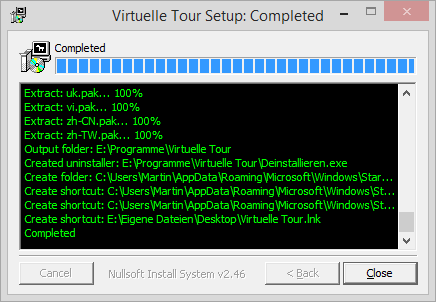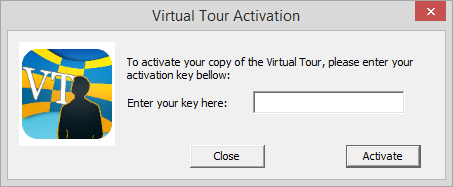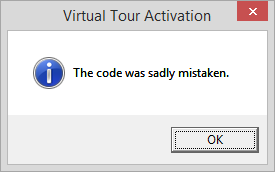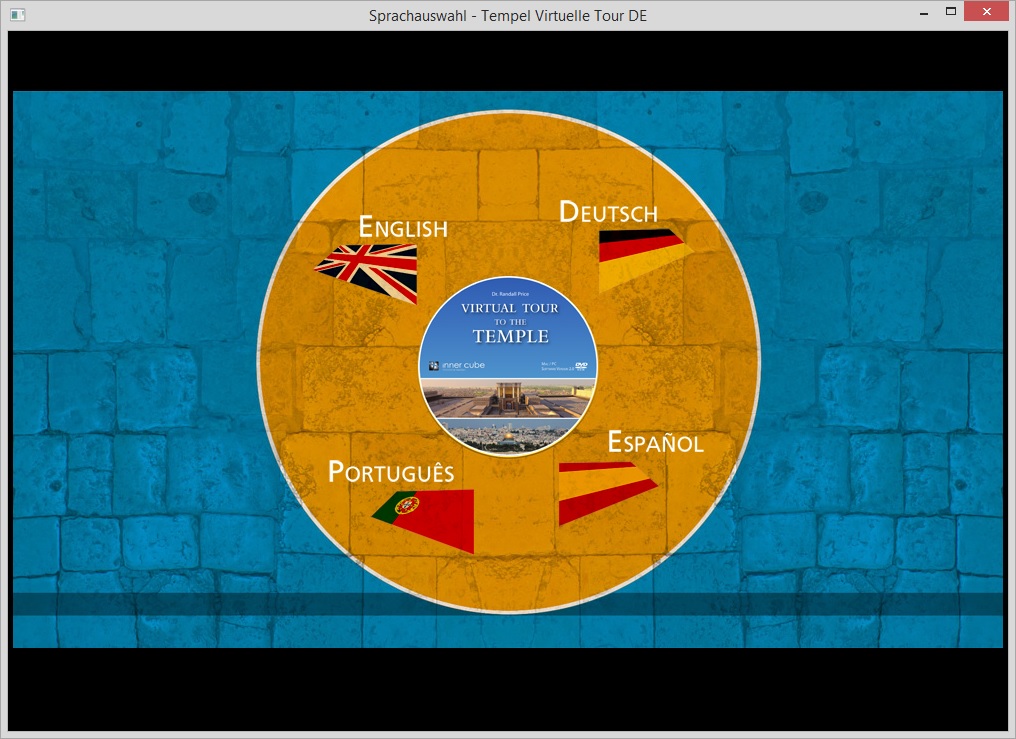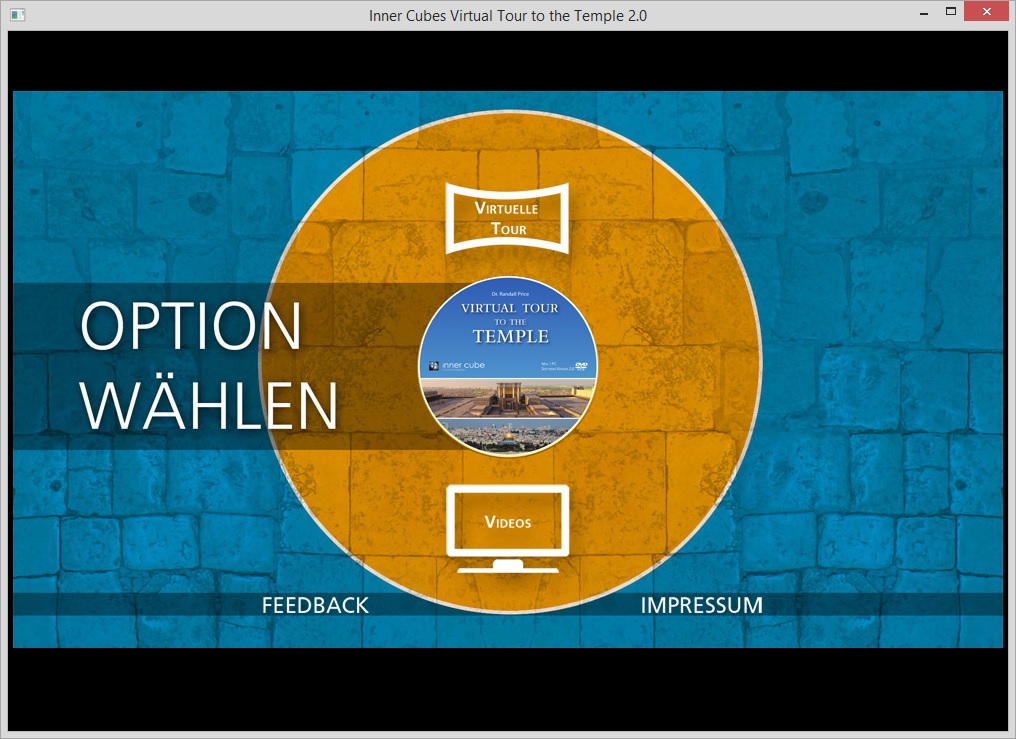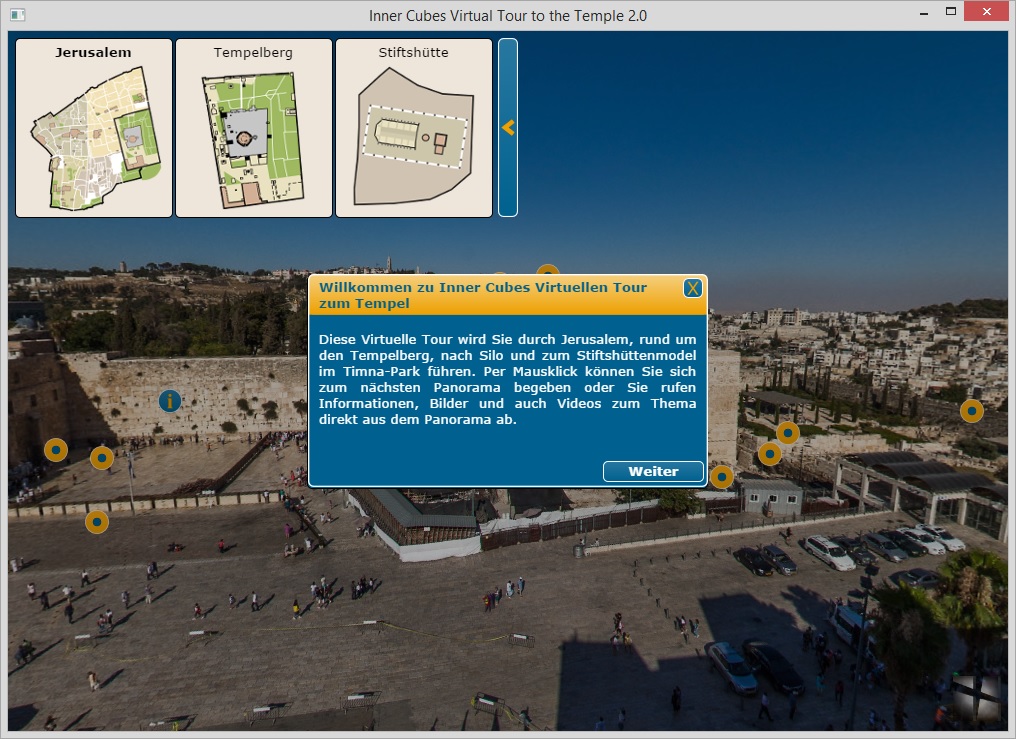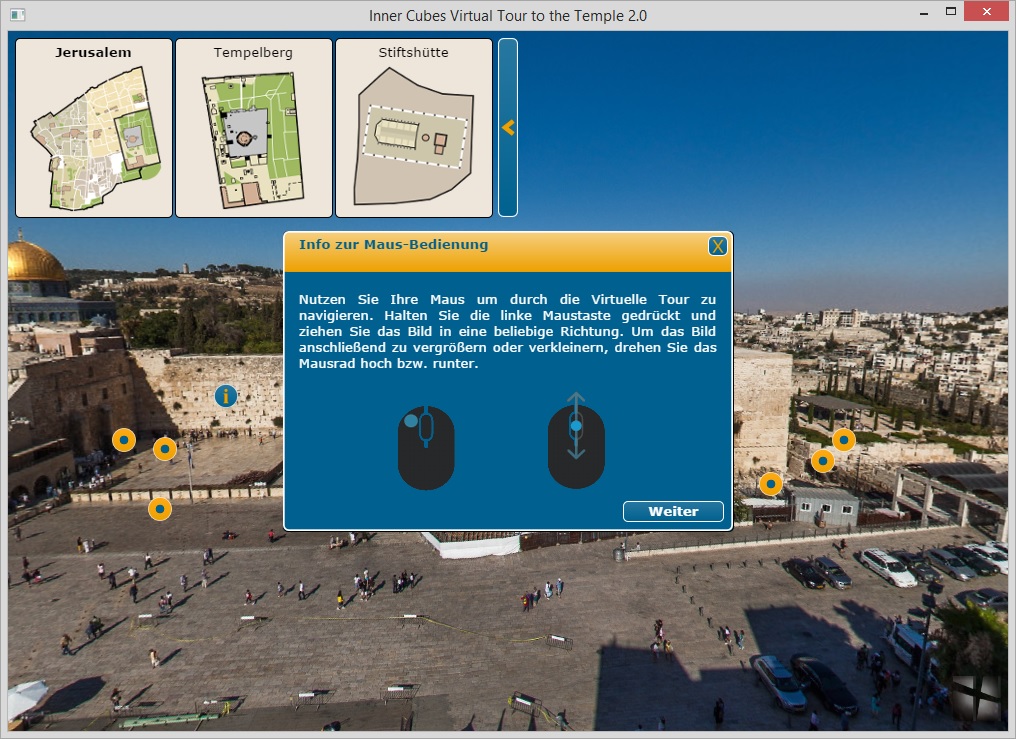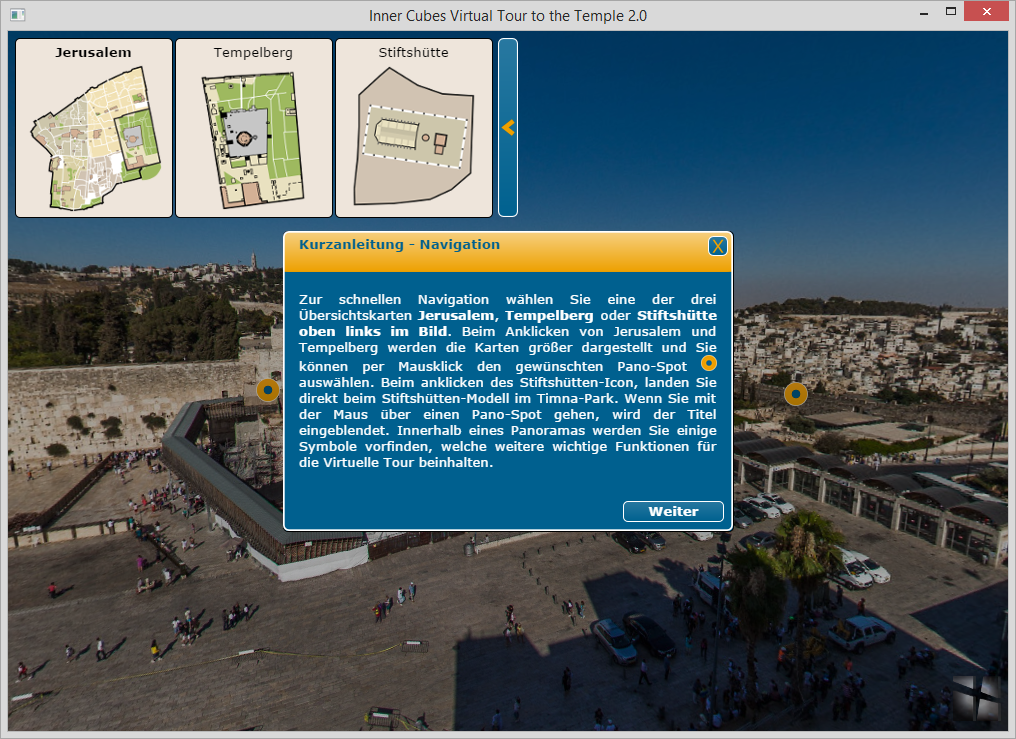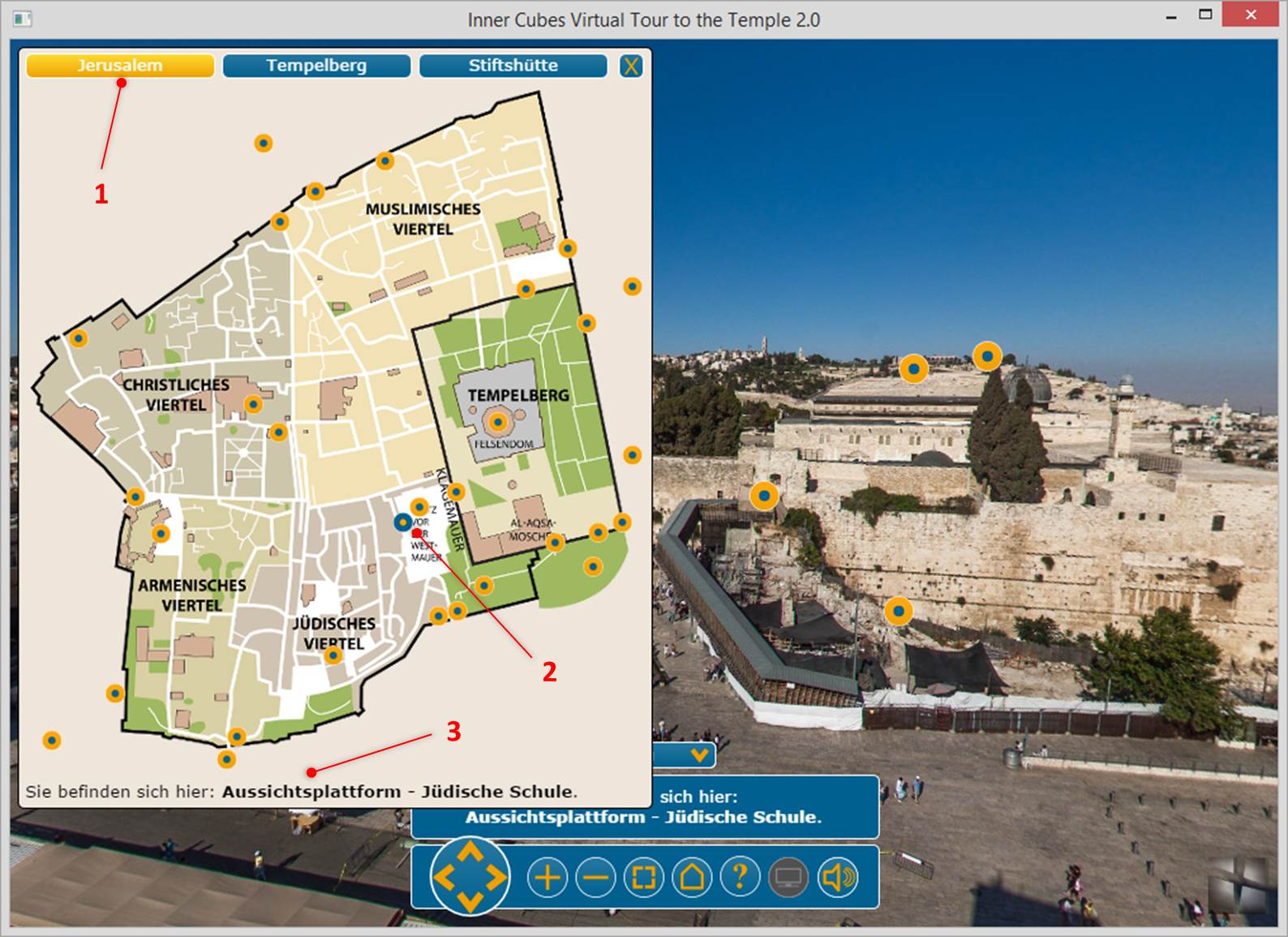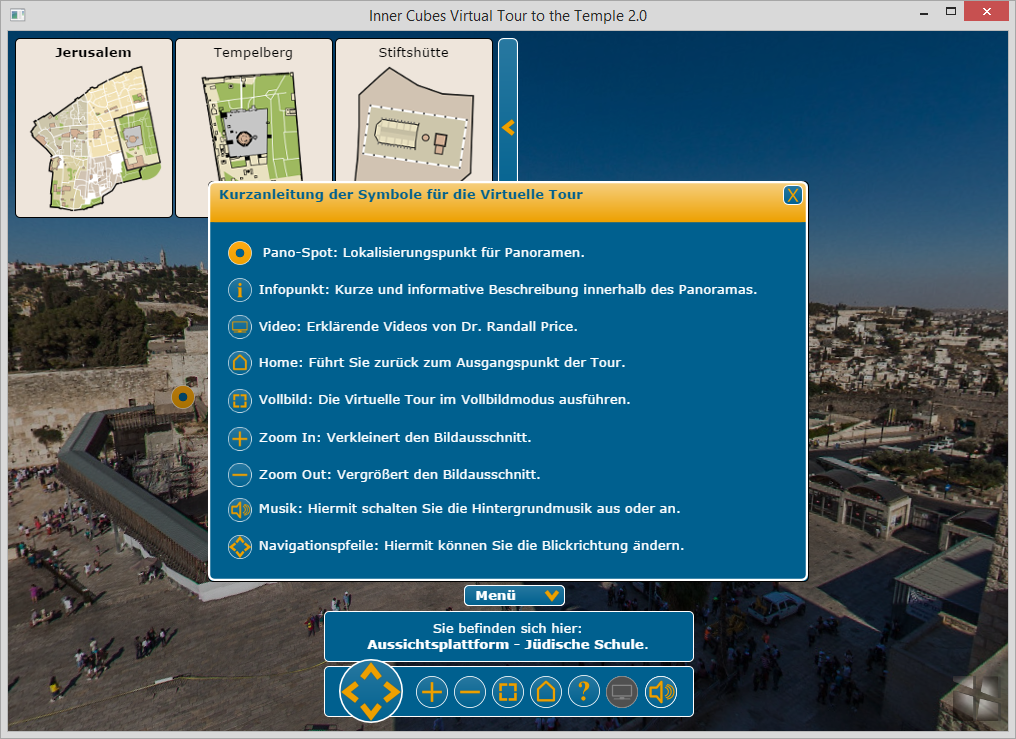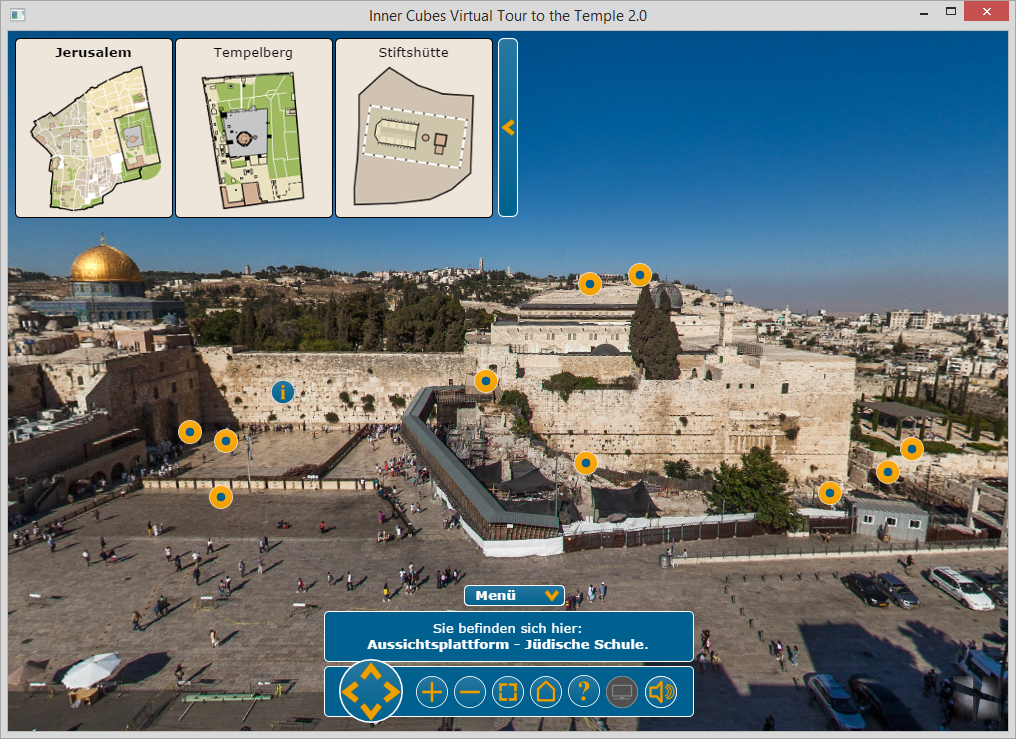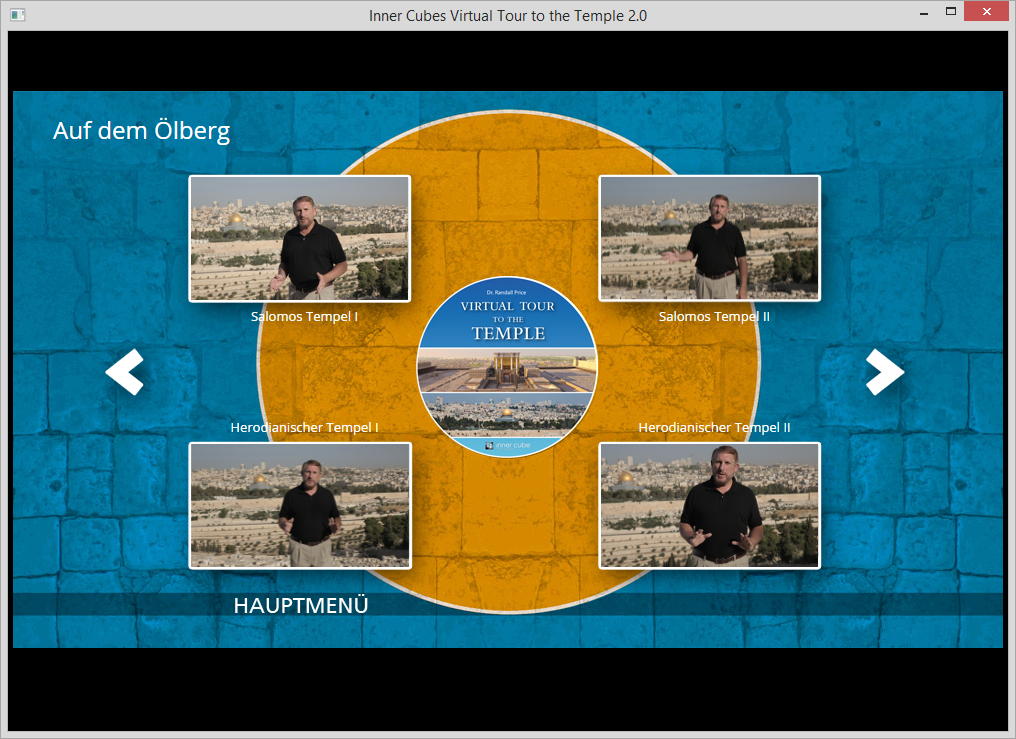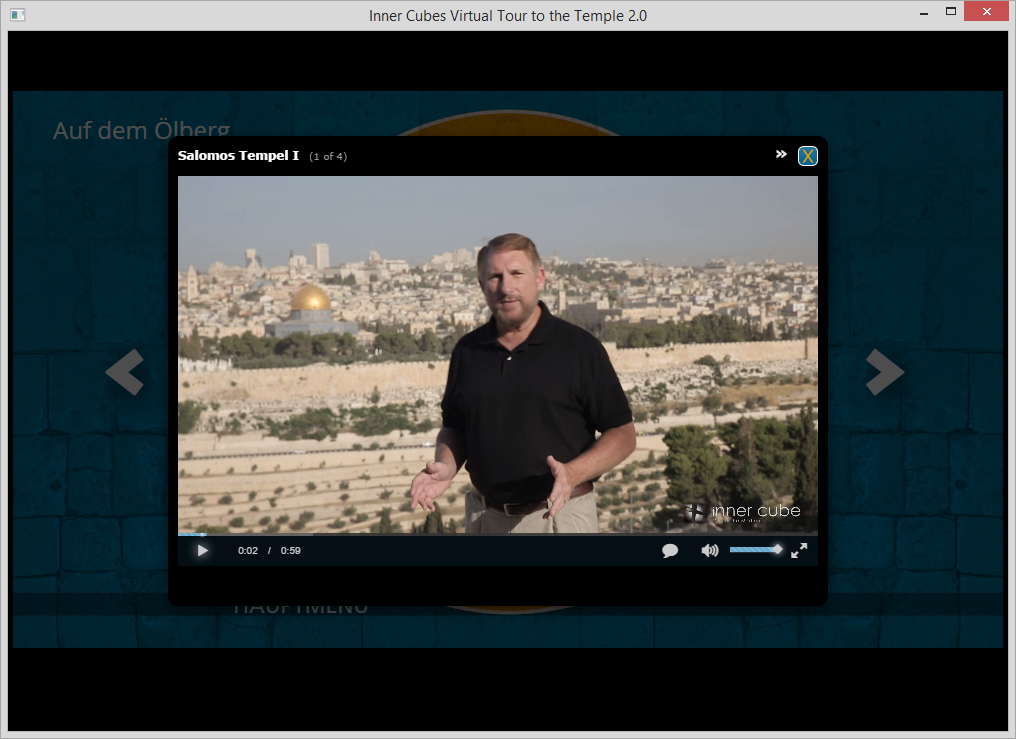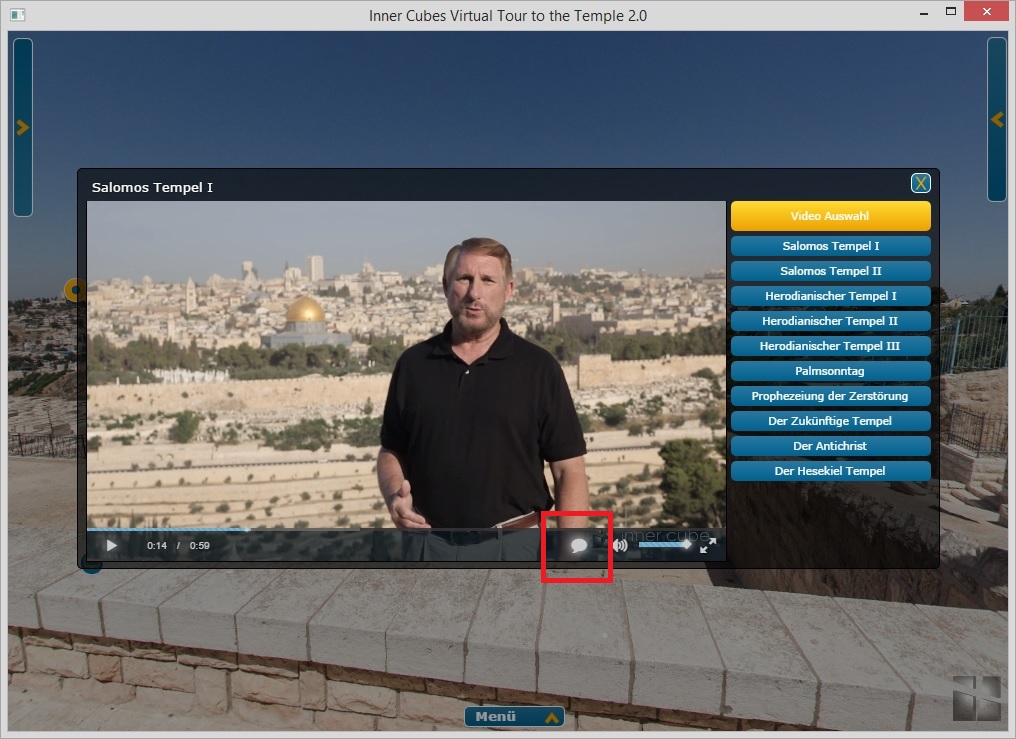Virtuelle Tour 2.0 Hilfe (Deutsch)
Hinweis
Bitte achten Sie darauf, welche Version der Virtuellen Tour Sie haben. Wenn Sie Hilfe zur Version 1.0 benötigen, klicken Sie hier.
Inhaltsverzeichnis
Systemvoraussetzungen
- Betriebssystem: Microsoft Windows (7 oder 8); Mac OSX
- Arbeitsspeicher: 2 GB
- Festplattenspeicher: 8 GB (nur für DVD-Version)
- Bildschirmauflösung: 1280x720 (empfohlen: 1920x1080)
- DVD-ROM-Laufwerk (nur für DVD-Version)
- Breitband-Internetverbindung (nur für Online-Version)
Erste Schritte
Nachdem Sie die DVD in das Laufwerk gelegt haben, gehen Sie in den Ordner der Ihre bevorzugte Sprache enthält.
| Klicken Sie auf ein Bild um es zu vergrößern. | Zurück nach oben |
Installation der Virtuellen Tour
Öffnen Sie die Datei Virtuelle Tour installieren.
| Klicken Sie auf ein Bild um es zu vergrößern. | Zurück nach oben |
Nach ungefähr 15 Sekunden erscheint ein weiteres Fenster. Wählen Sie einen Ordner aus, in dem die Virtuelle Tour installiert werden soll. In den meisten Fällen ist der bereits vorgeschlagene Ordnerpfad in Ordnung. Klicken Sie dann auf Install.
| Klicken Sie auf ein Bild um es zu vergrößern. | Zurück nach oben |
Anschließend öffnet sich ein Fenster, das alle notwendigen Daten kopiert. Dieser Vorgang könnte zwischen 10 und 45 Minuten in Anspruch nehmen.
| Klicken Sie auf ein Bild um es zu vergrößern. | Zurück nach oben |
Wenn der Vorgang beendet ist, klicken Sie auf Close..
| Klicken Sie auf ein Bild um es zu vergrößern. | Zurück nach oben |
Auf Ihrem Desktop befindet sich nun ein Symbol, um die Virtuelle Tour zu starten.
| Klicken Sie auf ein Bild um es zu vergrößern. | Zurück nach oben |
Aktivierung der Virtuellen Tour
Beim ersten Start der Virtuellen Tour werden Sie aufgefordert Ihren Code einzugeben.
| Klicken Sie auf ein Bild um es zu vergrößern. | Zurück nach oben |
Achten Sie dabei unbedingt auf die Groß- sowie Kleinschreibung der einzelnen Buchstaben. Bei einer falschen Eingabe erscheint folgende Meldung:
| Klicken Sie auf ein Bild um es zu vergrößern. | Zurück nach oben |
Ausführen der Virtuellen Tour
Nachdem Sie Ihre Virtuelle Tour erfolgreich aktiviert haben, öffnet sich das Hauptmenü. Wählen Sie mit Ihrer Maus Ihre bevorzugte Sprache aus.
| Klicken Sie auf ein Bild um es zu vergrößern. | Zurück nach oben |
Klicken Sie auf Virtuelle Tour um zu beginnen. Wenn Sie auf Videos klicken, werden Sie zur Videolibrary geführt. (mehr dazu hier)
| Klicken Sie auf ein Bild um es zu vergrößern. | Zurück nach oben |
Sie befinden sich nun in unserer Virtuellen Tour! Anschließend erscheint ein Begrüßungsdialog. Klicken Sie auf weiter um die ersten wichtigen Funktionen der Virtuellen Tour kennenzulernen.
| Klicken Sie auf ein Bild um es zu vergrößern. | Zurück nach oben |
Info zur Maus-Bedienung
Hier wird kurz erklärt wie man die Maus innerhalb der Virtuellen Tour verwenden kann. Klicken Sie auf weiter um zum nächsten Punkt der Einführung zu gelangen.
| Klicken Sie auf ein Bild um es zu vergrößern. | Zurück nach oben |
Kurzanleitung - Navigation
Hier erhalten Sie Anleitungen, wie Sie die 3 verschiedenen Karten (Jerusalem, Tempelberg, Stiftshütte) innerhalb der Virtuellen Tour benutzen.
| Klicken Sie auf ein Bild um es zu vergrößern. | Zurück nach oben |
Abhängig davon, wo Sie sich momentan befinden, wird der entsprechende Button bei der Kartenauswahl gelb hervorgehoben (siehe 1). Der blaue Pano-Spot (siehe 2) zeigt an, auf welchem Panorama auf der Karte Sie sich momentan befinden. Zusätzlich wird am unteren Teil der Karte (siehe 3) beschreiben, wo Sie sich befinden.
| Klicken Sie auf ein Bild um es zu vergrößern. | Zurück nach oben |
Kurzanleitung der Symbole für die Virtuelle Tour
| Klicken Sie auf ein Bild um es zu vergrößern. | Zurück nach oben |
Nachdem Sie das letzte Fenster zur Einführung geschlossen haben, beginnt ein Musikstück im Hintergrund zu spielen. Um diese aus- oder anzuschalten klicken Sie auf den Lautsprecher unten in der Navigation
![]()
Viel Spaß durch Ihre Virtuelle Tour zum Tempel!
| Klicken Sie auf ein Bild um es zu vergrößern. | Zurück nach oben |
Videos
Die Videolibrary
In der Videolibrary befinden sich alle Videos der Virtuellen Tour. Benutzen Sie die Pfeile rechts und links zum navigieren. Wenn Sie das gewünschte Video gefunden haben, klicken Sie das Vorschaubild an.
| Klicken Sie auf ein Bild um es zu vergrößern. | Zurück nach oben |
Im Anschluß öffnet sich das Video in einer Lightbox. Klicken Sie auf das X oder auf die dunkle Fläche hinter dem Video um es zu schließen.
| Klicken Sie auf ein Bild um es zu vergrößern. | Zurück nach oben |
Gibt es Untertitel zu den Videos?
Ja, gehen Sie während ein Video läuft, mit Ihrer Maus unten über die Sprechblase und wählen Sie Ihre bevorzugte Sprache aus.
| Klicken Sie auf ein Bild um es zu vergrößern. | Zurück nach oben |
Wieso ist der Videobutton nicht anklickbar und grau gefärbt?
Sie befinden sich momentan an einem Panorama, das kein Video enthält. Besuchen Sie ein anderes Panorama (z. B.: Ölberg, Stiftshütte, Tel-Silo, etc ...), um ein Video zum Ort zu sehen.
![]()
Der Videobutton wird automatisch wieder aktiv, sobald ein Video verfügbar ist.
![]()
Ausführen der Online-Version
Melden Sie sich als erstes mit Ihrem Benutzernamen und Passwort hier ein, oder Registrieren Sie sich, falls Sie noch kein Benutzerkonto haben. Nach der erfolgreichen Anmeldung, laden Sie den benötigten Browser runter. Anschließend installieren Sie den Browser und starten die Virtual Tour 2.0. Sie werden erneut aufgefordert sich anzumelden.
Sie befinden sich nun in der Virtual Tour 2.0 Online-Version! Viel Spaß auf Ihrer Entdeckungsreise!
| Klicken Sie auf ein Bild um es zu vergrößern. | Zurück nach oben |
Häufig gestellte Fragen
Wie kann ich die Spracheinstellung wieder ändern?
Innerhalb der Virtuellen Tour befindet sich am unteren Bildschirmrand eine Leiste mit verschiedenen Optionen. Klicken Sie auf den Homebutton um wieder zur Sprachauswahl zu gelangen.
Wie oft kann ich die Virtuelle Tour installieren?
Sie können mit Ihrem Code die Virtuelle Tour bis zu 3 mal neu installieren.
Ist es möglich Feedback zu senden?
Ja, sehr gerne! Im Hauptmenü der Virtuellen Tour haben Sie die Möglichkeit, auf den Feedback-Button zu klicken und uns Ihr Anliegen mitzuteilen. Natürlich können Sie uns auch ein Feedback unter dem Menüpunkt Kontakt zu-schicken. Wir freuen uns, wenn wir in der Lage sind, durch Ihre Mitteilung, unsere Produkte für die Zukunft zu verbessern. Vielen Dank für Ihre Bemühungen!