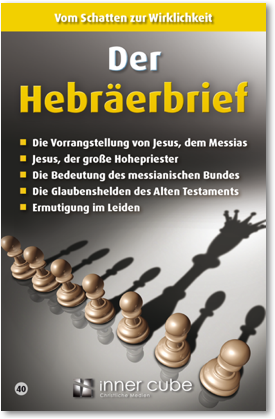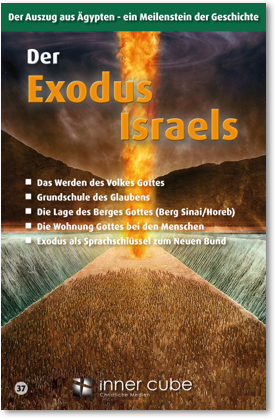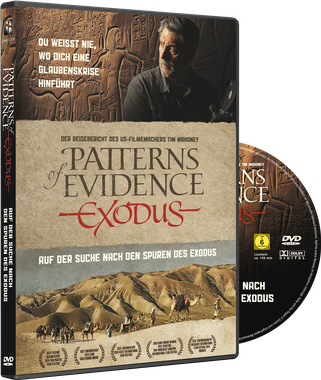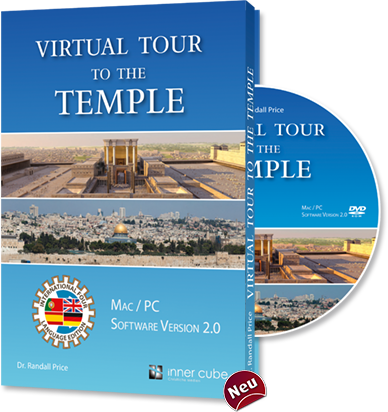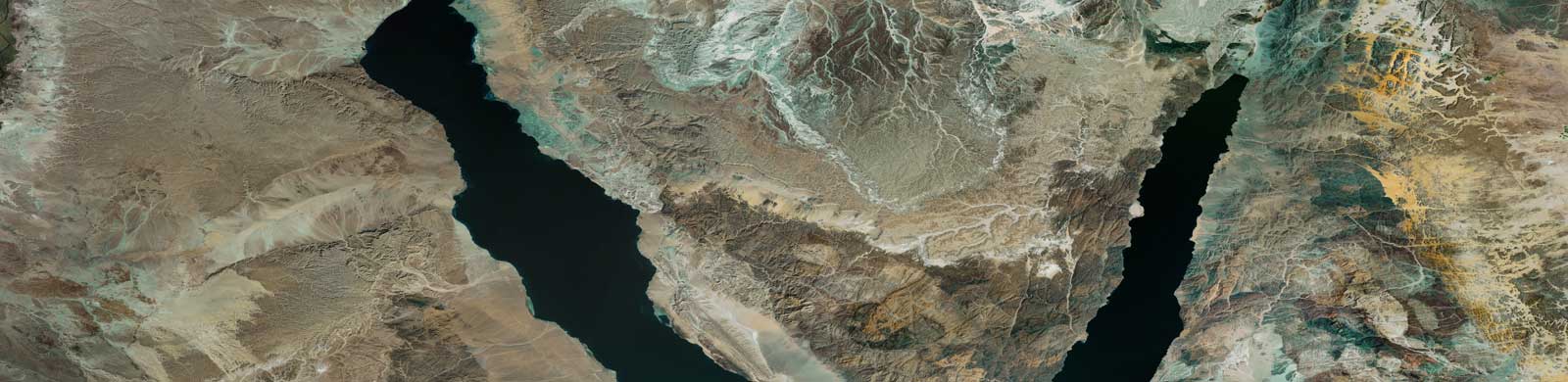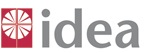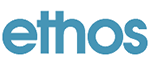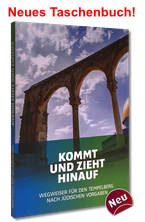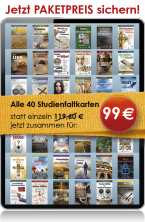Virtuelle Tour 1.0 Hilfe
Allgemein
Was sind die Voraussetzungen für die Virtuelle Tour?
- Betriebssystem: Microsoft Windows (XP, Vista, 7 oder 8); Mac OSX
- Arbeitsspeicher: 2 GB
- Festplattenspeicher: 4 GB (nur für DVD-Version)
- Bildschirmauflösung: 1024x768 (empfohlen: 1920x1080)
- Internetbrowser1: Internet Explorer 10+; Mozilla Firefox 24+; Google Chrome 29+; Safari 6+
- Aktuellste Adobe Flash Version1
- Aktuellste Java Version1
- DVD-ROM-Laufwerk
1 gegebenenfalls bitte ein Update vornehmen
Wie bekomme ich eine Verknüpfung von der Virtuellen Tour auf meinen Desktop?
Windows > Methode 1
- Öffnen Sie den Ordner, in der die Virtuelle Tour installiert worden ist. Üblicherweise befindet er sich unter C:\Program Files (x86)\Virtuelle Tour (oder %programfiles(x86)%\Virtuelle Tour).
- In dem Ordner befindet sich eine Datei mit dem Namen Virtuelle Tour starten local. Betätigen Sie die rechte Maustaste während der Zeiger sich über dieser Datei befindet.
- Es öffnet sich eine Liste mit verschiedenen Optionen. Bewegen Sie die Maus zu dem Punkt Senden an. Nun erscheinen zusätzliche Optionen. Wählen Sie Desktop (Verknüpfung erstellen)
Windows > Methode 2
- Gehen Sie mit Ihrer Maus zu einer beliebigen freien Stelle an Ihrem Desktop und betätigen die rechte Maustaste. Ein Menü mit verschiedenen Optionen öffnet sich. Gehen Sie zum Punkt Neu und wählen Verknüpfung.
- Es öffnet sich ein Fenster mit einem Eingabefeld in der Mitte. Klicken Sie rechts daneben auf die Schaltfläche Durchsuchen.
- Es folgt ein weiteres Dialogfenster. Wählen Sie hier den Ordner in der die Virtuelle Tour installiert worden ist. Üblicherweise finden Sie diesen indem folgende Punkte aufgeklappt werden: Computer > C: > Program Files (x86) > Virtuelle Tour. Zum Schluss wählen Sie die Datei Virtuelle Tour starten local aus und klicken auf OK.
- Sie sind wieder zum Ursprünglichen Fenster angelangt. Klicken Sie auf Weiter.
- Sie können sich jetzt einen beliebigen Namen für Ihre Verknüpfung aussuchen. Der vorgegebene ist jedoch meistens ausreichend. Klicken Sie dann auf Fertig.
Mac
- Öffnen Sie den Finder und klicken Sie auf den Programme Ordner. Navigieren Sie von dort zum Ordner Virtuelle Tour.
- Markieren Sie die Datei Virtuelle Tour starten lokal und betätigen Sie die rechte Maustaste auf der Datei. Klicken Sie dann auf Alias erzeugen.
- Der nun entstandene Alias kann überallhin verschoben und von überall aus, mit einem Doppelklick, ausgeführt werden.
Wieso ist die PDF unerkenntlich?
Dies entsteht nur bei dem Mozilla Firefox Browser. Aufgrund eines selbsterstellten PDF-Readers treten vereinzelt noch Probleme bei der Darstellung auf. Darauf haben wir leider keinen Einfluss. Alternativ empfehlen wir einen anderen Browser zu verwenden oder ein Adobe Plugin zu installieren.
Gibt es Untertitel zu den Videos?
Nein, momentan leider nicht. Wir arbeiten an den Übersetzungen und werden dann zu allen Videos eine Untertitel Option hinzufügen. Bis dahin können Sie sich die Texte vom Ölberg und der Stiftshütte ansehen oder herunterladen. Um die PDF zu speichern machen Sie einen Rechtsklick auf den Link und wählen dann Ziel speichern unter.
Auf welchen Geräten läuft die Virtuelle Tour?
Derzeit läuft die Tour auf allen HTML5 fähigen Browsern. Dies gilt sowohl für PC als auch Mac Systeme. Auf den verschiedenen Tablets kommt es momentan noch zu leichten Einschränkungen. Noch in diesem Jahr soll die volle Funktionalität gewährleistet werden.
Ist es möglich Feedback zu senden?
Ja, sehr gerne! Im Hauptmenü der Virtuellen Tour, haben Sie die Möglichkeit auf den Feedback-Button zu klicken, und uns Ihr Anliegen mitzuteilen. Natürlich können Sie uns auch ein Feedback unter dem Menüpunkt Kontakt zuschicken. Wir freuen uns, wenn wir in der Lage sind, durch Ihre Anteilnahme, unsere Produkte für die Zukunft zu verbessern. Vielen Dank für Ihre Bemühungen!
DVD
Hinweis: Rechts neben der DVD finden Sie die Anleitung zur Virtuellen Tour.
Wie lange braucht die Installation?
Die Installation braucht je nach Laufwerk ca. 1 - 2 Stunden.
Wie aktiviere ich meinen Code?
Den Code finden Sie in der Hülle unter der DVD. Legen Sie die DVD in Ihr Laufwerk und klicken Sie im Hauptmenü auf Online-Version. Sie werden dann einmalig aufgefordert sich zu Registrieren. Sobald die Registrierung erfolgreich abgeschlossen ist, werden Sie aufgefordert Ihren Code einzugeben. Achten Sie unbedingt auf die Groß- und Kleinschreibung! Wenn Sie Probleme mit der Eingabe haben, überprüfen Sie ob ähnlich aussehende Zeichen vertauscht wurden. Z. B. sieht ein klein geschriebenes l (L) einem groß geschriebenem I (i) sehr ähnlich. Ebenso ist es mit dem O (Buchstabe) und der 0 (Ziffer). Versuchen Sie im Zweifelsfall verschiedene Varianten einzugeben.
Wieso dreht sich die Scheibe zu Beginn der Virtuellen Tour?
Dies ist ein Ladevorgang, der ungefähr 15 sekunden dauert. Bei diesem Vorgang werden die Daten auf der DVD geladen.
Online-Version
Ich kann die Virtuelle Tour nicht öffnen
Das kann verschiede Ursachen haben. Aktualisieren Sie Ihr Java-Programm und kontrollieren Sie, ob die neuste Version auf Ihrem Gerät installiert ist.
Achten Sie ebenfalls darauf, ob Sie unter http://inner-cube.com/ mit Ihrem Benutzernamen angemeldet sind!
Was bedeuten die verschiedenen Qualitätseinstellungen?
Je höher die Qualität eingestellt wird, umso besser ist auch das Bild innerhalb der Virtuellen Tour. Jedoch ist nicht jede Internetverbindung in der Lage, schnell genug derartig hochauflösende Bilder wie in unserer Virtuellen Tour zu laden. Das könnte viel Zeit beanspruchen und wäre auf Dauer sehr lästig. Wenn Sie nicht wissen, über welche Internetverbindung Sie verfügen, gibt es zwei Möglichkeiten:
- probieren Sie die Einstellung Hoch. Bei einer zu langen Ladezeit, wählen Sie eine Einstellung niedriger.
- machen Sie einen Speedtest. Gehen Sie auf http://www.speedtest.net/ und klicken Sie auf Begin Test. Nach einer kurzen Zeit sehen Sie das Ergebnis oben in der Mitte, mit der Überschrift Download speed. Die Zahl mit der Einheit Mbps zeigt, wie viel Bandbreite zu Ihnen tatsächlich ankommt.
Nun können Sie entscheiden, welche Qualitätseinstellung für Sie am besten geeignet ist.
- Niedrig
Wählen Sie diese Einstellung, wenn Sie eine 6000er Leitung (6 Mbps) oder weniger haben. - Mittel
Wählen Sie diese Einstellung, wenn Sie eine 16.000er Leitung (16 Mbps) oder weniger haben. - Hoch
Wählen Sie diese Einstellung, wenn Sie eine 32.000er Leitung (32 Mbps) oder mehr haben.